
En la red existen muchos tutoriales de lo que se puede hacer cuando terminas una instalacion, sin embargo lo que la mayoria queremos es que funcionen unas cosas escenciales:
1.- Sonido
2.- Video
3.- Hacer mas bonito tu ubuntu
Asi que vayamos paso a paso
Primero lo primero, hay que quitar y poner algunas cosas, Clickea sobre el menú Sistema > Administración > Gestor de Paquetes Synaptic.
El sistema te va a pedir la clave de administración, y vas a llegar a una pantalla con información por todos lados. Y Voila, estas dentro de synaptic pero no le tengas miedo simpre y cuando sigas las instrucciones.
Clickea en Configuración, Repositorios. Ahora activa todas las cajitas de la primera pestaña, y haz lo mismo con las que están en la segunda bajo Actualizaciones de Ubuntu (Importantes, Recomendados, Propuestos y Backports). Aceptar, pon Reload (el primer botón arriba a la izquierda) y espera mientras se baja el listado de paquetes disponibles.
Ahora llegó la hora del “pone y saca”, ve marcando y no te preocupes de nada que no habra ningun cambio hasta que hagas click en "aplicar"
Qué sacar
Desinstalar es tan fácil como clickear con el botón derecho y poner “Marcar para Desintalación“. Si implica eliminar dependencias, di que sí.
- Transsmision: El cliente BitTorrent que viene por defecto no es ni bueno ni malo. Sácalo porque vamos a instalar otro.
- gnome-games: Aunque hay algunos destacables, no hay ninguno de los juegos de GNOME que me vuelva loco. Hay otros mucho mejores (como Tremulous o incluso Planet Penguin Racer!)
- evolution: Esto te lo dejo a tí. A pesar de que Evolution es un excelente cliente de correo/calendario/administrador de contactos, yo personalmente uso las Google Apps para eso. Y si usabas Thunderbird en Windows (o en Mac OS), bueno, me imagino que tampoco usarás Evolution.
- ekiga: Un cliente para hablar por VoIP en la red. No se que tal funcione pero yo prefiero Skype
- evolution-data-server-common: A menos de que vayas a usar Ekiga, sácalo.
- example-content: Como bien lo dice el nombre, son un montón de archivos multimedia para probar tu máquina. Nada más.
- ttf-arabeyes, ttf-arphic, ttf-baemuk, etc…: A no ser de que tengas Ubuntu en árabe o en bengalí (lo dudo si estás leyendo esto), te recomiendo que saques todas estas tipografías que jamás vas a usar. Molestan, y harto. Saca todas excepto ttf-bistream-vera, ttf-dejavu, ttf-freefont, ttf-gentium, ttf-mgopen y ttf-opensymbol. Si quieres, puedes instalar la ttf-ubuntu-title para tener la tipografía del logo de Ubuntu.
- xsane-common: Sí tienes scanner, déjalo. Si no, no.
Qué Agregar
Ahora viene la parte entretenida. Al igual que antes, si Synaptic te muestra una pantalla diciendo que hay dependencias, dile que sí, ya que son necesarias para instalar lo que estás pidiendo.
- Deluge: Un bonito cilente de bitorrent
- beagle: Un buscador de escritorio como el Spotlight del Mac OS. Pero de Código Abierto. :)
- banshee (+ daap y plugins): Un reproductor de audio al más puro estilo iTunes. Con él puedes manejar tu iPod y compartir música con otros PC’s en tu red (bajo el protocolo DAAP).
- blubuntu: Si el café te da dolores de cabeza, aquí tienes la alternativa de un tema azul para Ubuntu.
- brightside: Permite asignarle acciones a las esquinas de tu escritorio (como esconder todas las ventanas, por ejemplo).
- checkinstall: Un pequeño gran programa que te permite hacer paquetes de los programas que compiles, para después poder eliminarlos fácilmente vía Synaptic. Pero a menos de que vayas a compilar algo, no lo necesitas.
- firestarter: Pequeño programa que facilita la administración de tu firewall (cortafuegos). No es absolutamente necesario, pero si lo necesitas, ya lo sabes.
- gftp: Cliente FTP. Todavía FileZilla no es lo suficiente estable como para reemplazarlo (pero ya lo será!)
- gnomebaker: Si quieres quemar CDs o DVDs, éste es tu programa. Si no te gusta, hay otra alternativa que se llama Brasero.
- gnome-main-menu: Menú tipo “menú de inicio”. Si instalaste Beagle, te permite hacer búsquedas en tu escritorio con un click.
- gqview: Un visor de imágenes mucho más rápido que el que viene por defecto en GNOME (GThumb).
- gstreamer0.10-plugins-bad, gstreamer0.10-plugins-bad-multiverse, gstreamer0.10-plugins-ugly, gstreamer0.10-plugins-ugly-multiverse: Codecs para poder reproducir MP3 y varios otros formatos propietarios. Instálalos sí o sí.
- inkscape: Un editor gráfico de vectores, como el Freehand o el Illustrator. Recomendado.
- libxine-extracodecs: Más codecs, estos son de video.
- liferea: Lector de feeds RSS para GNOME. Bien bueno.
- mozilla-mplayer: Plugin de Mplayer para Firefox. Para ver videos online.
- network-manager-gnome: Un administrador para tus conexiones inalámbricas. Si tienes Wi-Fi, agrégalo sí o sí.
- samba: Te permite compartir archivos con redes Windows (y con Macs y otros Linuxes, por supuesto). Probablemente lo vas a querer.
- thunderbird: Si lo usabas antes, me imagino que también lo querrás ahora. El cliente de correo de Mozilla, hermano de Firefox.
- unrar: Si sabes para qué ¿supongo?
A-P-L-I-C-A-R
Despues de un rato llegara el momento de que abras tu terminal
De aqui en adelante veras que los codigos de terminal iran precedidos de un simbolo de $ eso quiere decir que escribiras el codigo que sigue a ese simbolo en tu terminal tal cual esta escrito.
* Instalar los extra restrictivos.
Hay ciertos paquetes que no vienen por defecto en Ubuntu por cuestiones legales.
Cuando se instala ubuntu, por defecto y debido a un tema de licencias no instala
todo ese software comercial que no ha liberado el codigo fuente, como por ejemplo puede ser
el plugin de flash, o los codecs para poder reproducir algunos formatos de video.
Existe un metapaquete (un paquete que agrupa e instala muchos mas paquetes)
llamado ubuntu-restricted-extras que nos permite
instalar todo este software que no es instalado por defecto.
Tras habilitar los repositorios universe y multiverse podemos instalar este metapaquete con:
$ sudo apt-get install ubuntu-restricted-extras
Para Instalar flash player
$ apt-get install flashplugin-nonfree libflashsupport flashplugin-nonfree-extrasound
* el repositorio mediubuntu para Intrepid:
mediubuntu es un repositorio donde podemos encontrar algunas aplicaciones y codecs que no son instalador por defecto en intrepid, Para instalarlo:
Agregamos el repositorio:
$sudo wget http://www.medibuntu.org/sources.list.d/intrepid.list --output-document=/etc/apt/sources.list.d/medibuntu.list
Agregamos la llave GPG
$ sudo apt-get update && sudo apt-get install medibuntu-keyring && sudo apt-get update
y tras actualizar ya podriamos instalar software desde synaptic(si recuerdan cómo) como:
* libdvdcss2 – Para la reproducción de DVD.
* non-free-codecs – Para el resto de codecs propietarios.
* acroread – Acrobat Reader
* mozilla-acroread – para ver pdf dentro de Linux
o
* skype – cliente de mensajeria
entonces ya podemos:
* Instalar Mplayer con todos los codecs y soporte de DVD
Si queremos reproducir peliculas con Mplayer ejecutamos:
$ sudo apt-get install mplayer
Para instalar una libreria que te permite ver los DVDs encriptados
sudo apt-get install libdvdcss2 libdvdread3
o algunos codecs windows:
Para i386:
$ sudo apt-get install w32codecs
Para amd64:
sudo apt-get install w64codecs
Ahora bien Enchulemos nuestro ubuntu agregandole algunas cosillas
* Instalar Avant Window Navigator
AWN es un dock similar al de Mac, que nos permite lanzar aplicaciones desde una barra con iconos que se instala en nuestro escritorio. Lo instalariamos con:
$ sudo apt-get install avant-window-navigator
una vez instalado accedemos al programa desde
Aplicaciones > Accesorios > Avant Window Navigator
podemos cambiar sus preferencias desde Sistema > Preferencias > Awn manager
* Instalar Sun Java Runtime Environment
Si queremos instalar java para poder ejecutar aplicaciones basadas en Java o tener el plugin de Java para el navegador,
ejecutamos:
$ sudo apt-get install sun-java6-fonts sun-java6-jre sun-java6-plugin
* Instalar Microsoft fonts package
Si queremos utilizar algunas de las fuentes de texto de Microsoft como por ejemplo son:
* Andale Mono
* Arial Black
* Arial (Bold, Italic, Bold Italic)
* Comic Sans MS (Bold)
* Courier New (Bold, Italic, Bold Italic)
* Georgia (Bold, Italic, Bold Italic)
* Impact
* Times New Roman (Bold, Italic, Bold Italic)
* Trebuchet (Bold, Italic, Bold Italic)
* Verdana (Bold, Italic, Bold Italic)
* Webdings
Ejecutamos:
$ sudo apt-get install msttcorefonts
y despues
$ sudo fc-cache
para reiniciar la cache de fuentes del sistema. a partir de ahora tenemos disponibles esas fuentes
de texto para poder usarlas con nuestros programas favoritos.
* aMSN
Tienes amigos con los que quieres hablar mediante el Msn???. Podras seguir conversando con ellos
si instalas este cliente de mensajeria:
$ sudo apt-get install amsn
Aunque personalmente recomiendo mas emesene para lo cual haras
$ sudo apt-get install emesene
* amule
Emule, es uno de los programas P2P mas populares para descargar por internet. La version en Linux se
instala con:
$ sudo aptitude install amule
* reproducir videos, VLC
VideoLan VLC es uno de los mejores reproductores de video. Lo puedes instalar con:
$ sudo apt-get install vlc
* reproducir videos, Smplayer
Otra alternativa a VLC para visualizar videos:
$ sudo apt-get install smplayer
* Personalizar las animaciones y efectos de Compiz
Si quieres poder seleccionar de manera sencilla que animaciones y efectos deseas activar en compiz
nada mejor que instalar su administrador:
$ sudo apt-get install compizconfig-settings-manager emerald
y no te olvides de fusion-icon:
sudo apt-get install fusion-icon
Se añadira un icono al panel que te permitira acceder muy rapidamente a todas las opciones
de Compiz.
Entonces ya podremos acceder al administrador de Compiz desde: Sistema > Preferencias > Configuracion avanzada de los efectos de escritorio y al gestor Emerald desde Sistema > Preferencias > Gestor de Temas de Emerald
Cuando hagas esto y si usas Compiz y usas Emerald como decorador de ventanas, es posible que los bordes se vean mal o que no te cargue directamente Emerald cuando inicias sesion.
Para solucionarlo vas a “Configuracion avanzada de efectos de escritorio” y en el plugin “Window Decoration”
debemos cambiar el apartado “Command” por esta linea:
/usr/bin/emerald --replace
* Instalar Screenlets:
Estos son gadgets para que instales con en tu sidebar o incluso para que instales la misma.
$ sudo apt-get install screenlets
lo iniciamos con:
screenlets-manager
* Si queremos cambiar el grub y el splash:
$ sudo apt-get install startupmanager
Podemos instalar un buscador y lanzador rapido de aplicaciones:
$ apt-get install gnome-do
Ya por ultimo puedes irte a www.gnome-look.org para que escojas el wallpaper y temas para tu ubuntu para que quede a tu propio estilo asi que
Ufff... despues de todo esto tendras un buen de cosas para curiosear y que te entretengas sobre todo viendo la pagina de gnome-look.
Asi es como pueden pasar de esto:

A esto:

Visto en:
Bootlog
Ubuntu life
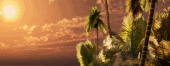
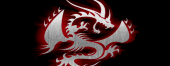
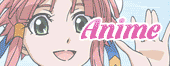

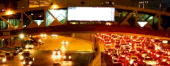
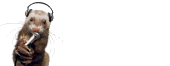
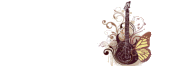

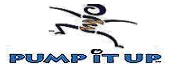
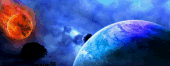
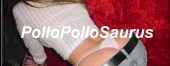


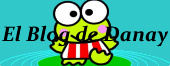
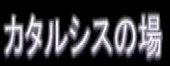
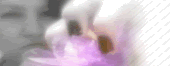
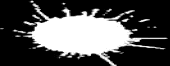




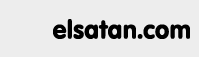

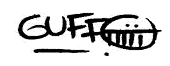
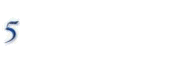


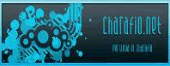


























3 comentarios:
¿Noto un mensaje subliminal en las ultimas dos imagenes?
¿Pasar de Off-Blog a Jambitz? XDDD
crap ¬¬ deje jambitz en la segunda imagen... si te fijas a detalle una de las pestañas es off blog por supuesto
pues se ve bien...para pasar una tarde instalándolo....y que tal de rendimiento...no pide muchos requerimientos???
Publicar un comentario